With Power BI Desktop, you can use your external Python IDE (Integrated Development Environment) to create and refine Python scripts, then use those scripts in Power BI.
It has been a while since Visual Tkinter received an update and this contributes to the stability issues we experienced. Python IDE Python compiler Development tool IDE Develop.
Enable an external Python IDE
You can launch your external Python IDE from Power BI Desktop and have your data automatically imported and displayed in the Python IDE. From there, you can modify the script in that external Python IDE, then paste it back into Power BI Desktop to create Power BI visuals and reports.
You can specify which Python IDE you would like to use, and have it launch automatically from within Power BI Desktop.
Python in Visual Studio Code Working with Python in Visual Studio Code, using the Microsoft Python extension, is simple, fun, and productive. The extension makes VS Code an excellent Python editor, and works on any operating system with a variety of Python interpreters. VPython makes it easy to create navigable 3D displays and animations, even for those with limited programming experience. Because it is based on Python, it also has much to offer for experienced programmers and researchers. Click the 'Run' button above to see a 3D animation.
- In this video I'll be showcasing the best python editors and ides. These software tools help to speed up your coding and come with a ton of useful features.
- Visual Studio is well suited when you want to build web applications or window applications in C# using the.NET framework. You can build a full-stack application with razor engine frontend, backend in the.NET framework. Easy to connect to databases like SQL and interact with them.
Requirements
To use this feature, you need to install a Python IDE on your local computer. Power BI Desktop does not include, deploy, or install the Python engine, so you must separately install Python on your local computer. You can choose which Python IDE to use, with the following options:
You can install your favorite Python IDE, many of which are available for free, such as the Visual Studio Code download page.
Power BI Desktop also supports Visual Studio.
You can also install a different Python IDE and have Power BI Desktop launch that Python IDE by doing one of the following:
You can associate .PY files with the external IDE you want Power BI Desktop to launch. Tim clissold.
You can specify the .exe that Power BI Desktop should launch by selecting Other from the Python Script Options section of the Options dialog. You can bring up the Options dialog by going to File > Options and settings > Options.
If you have multiple Python IDEs installed, you can specify which will be launched by selecting it from the Detected Python IDEs drop-down in the Options dialog.
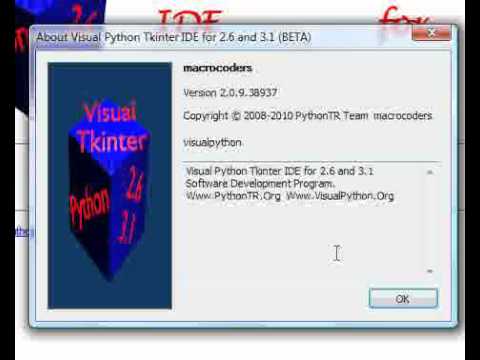
By default, Power BI Desktop will launch Visual Studio Code as the external Python IDE if it's installed on your local computer; if Visual Studio Code is not installed and you have Visual Studio, that will be launched instead. If neither of those Python IDEs is installed, the application associated with .PY files is launched.
And if no .PY file association exists, it's possible to specify a path to a custom IDE in the Browse to your preferred Python IDE section of the Options dialog. You can also launch a different Python IDE by selecting the Settings gear icon beside the Launch Python IDE arrow icon, in Power BI Desktop.
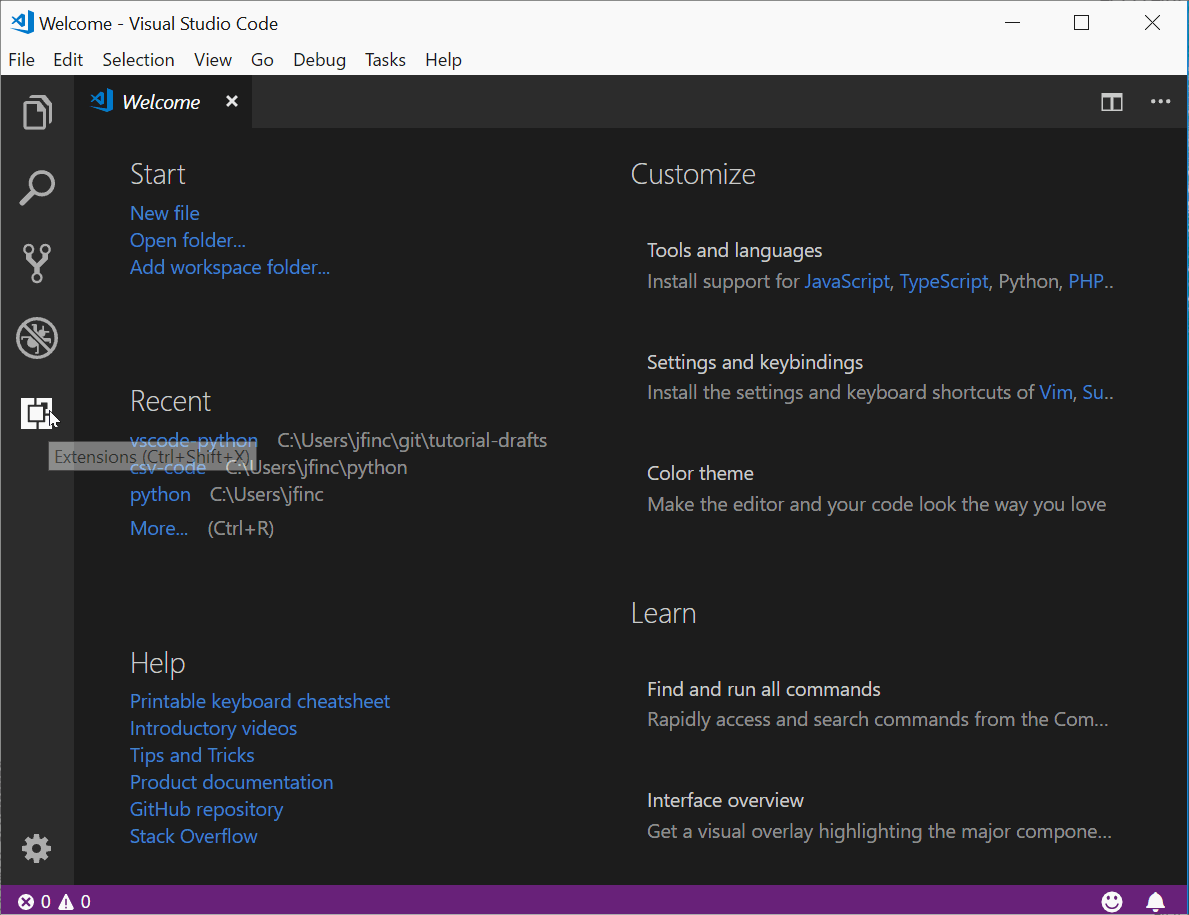
Launch a Python IDE from Power BI Desktop

To launch a Python IDE from Power BI Desktop, take the following steps:
Load data into Power BI Desktop.
Select some fields from the Fields pane that you want to work with. If you haven't enabled script visuals yet, you'll be prompted to do so.
When script visuals are enabled, you can select a Python visual from the Visualizations pane, which creates a blank Python visual that's ready to display the results of your script. The Python script editor pane also appears.
Now you can select the fields you want to use in your Python script. When you select a field, the Python script editor field automatically creates script code based on the field or fields you select. You can either create (or paste) your Python script directly in the Python script editor pane, or you can leave it empty.
Note
The default aggregation type for Python visuals is do not summarize.
You can now launch your Python IDE directly from Power BI Desktop. Select the Launch Python IDE button, found on the right side of the Python script editor title bar, as shown below.
Your specified Python IDE is launched by Power BI Desktop, as shown in the following image (in this image, Visual Studio Code is the default Python IDE).
Note
Power BI Desktop adds the first three lines of the script so it can import your data from Power BI Desktop once you run the script. Recording audio adobe audition.
Any script you created in the Python script editor pane of Power BI Desktop appears starting in line 4 in your Python IDE. At this point, you can create your Python script in the Python IDE. Once your Python script is complete in your Python IDE, you need to copy and paste it back into the Python script editor pane in Power BI Desktop, excluding the first three lines of the script that Power BI Desktop automatically generated. Do not copy the first three lines of script back into Power BI Desktop, those lines were only used to import your data to your Python IDE from Power BI Desktop.
Known limitations
Visual Python Ide
Launching a Python IDE directly from Power BI Desktop has a few limitations:
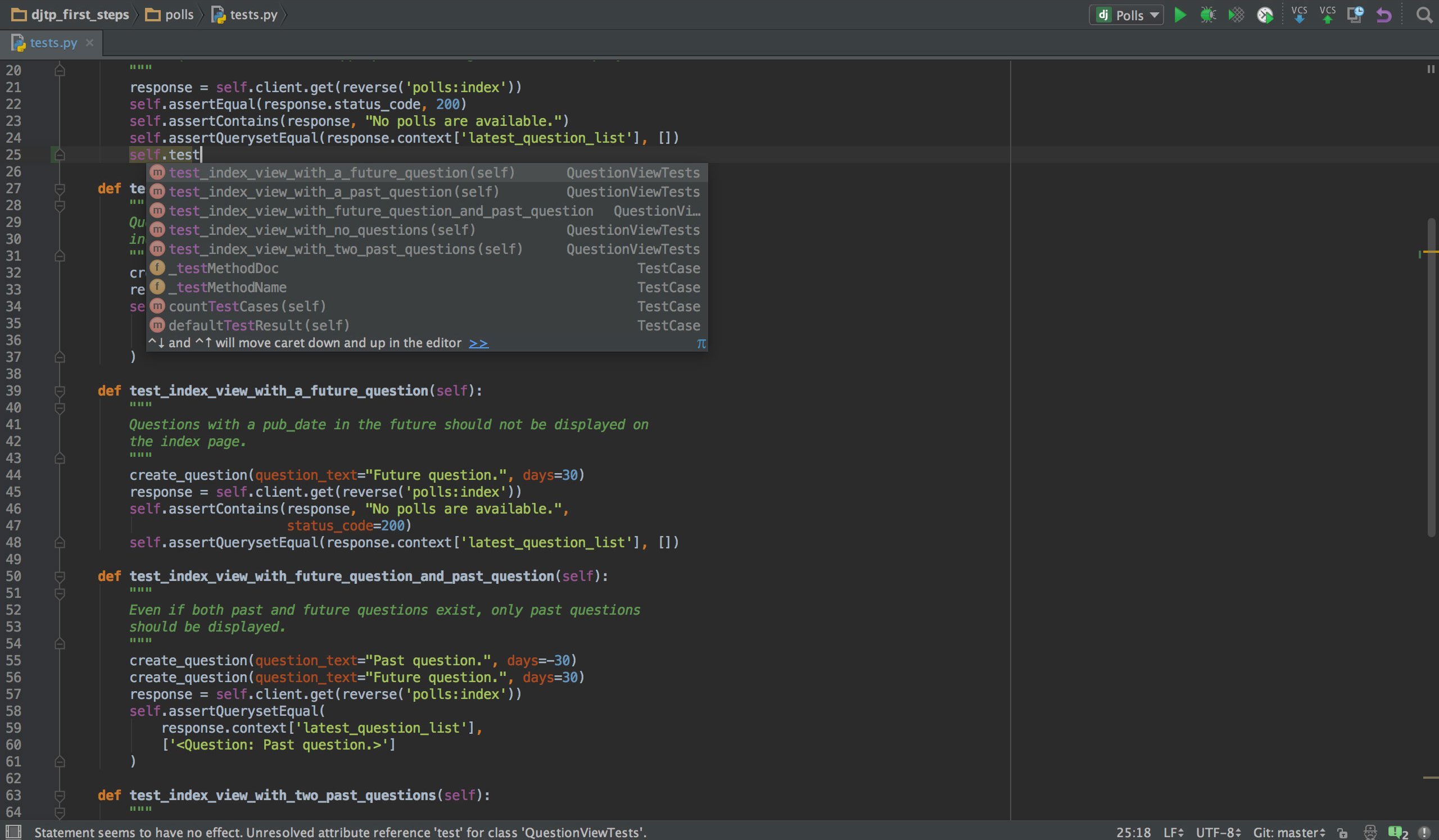
Visual Python Ide Download
- Automatically exporting your script from your Python IDE into Power BI Desktop is not supported.
Next steps
Take a look at the following additional information about Python in Power BI.
