In addition, you can force mirroring on screens where mirroring was last disabled. Of course, you can also switch the current mirror state directly in the menu of Mirror Display Control. For even greater security, you can configure Mirror Display Control to start directly at logon. So you do not have to worry abou newly connected screens. Option 1) For a full mirror display, a computer monitor in combination with a small computer (Typically a Raspberry Pi (a kit with power cord starts at $42)) would be a good option. For smaller displays or where you only want part of the mirror to display information a cheap Android Tablet or one of your old smartphones will do the trick. Right Mouse Click on Desktop → context menu “Display settings” leads to Display Control Panel. Display Control Panel can be used to change display resolutions and to verify proper operation. During Desktop Extension the following status should be shown: During Desktop Duplication (Mirror) the following status should be shown. Hi, In this tutorial I am going to show you how to display your android device screen on pc and the ability of control your phone from pc. This tutorial can. Options: This section contains two options: Start mirroring and Make primary. If another device is available, select Start mirroring to show the Chromebook display on the other device. Select the Make primary option to designate the currently selected device as the primary display for the Chromebook.
Mirroring your PC’s display on your TV is a pretty good hack which is essential in a personal and professional environment. Getting bigger display gives you the ease of access regardless you are watching a movie or giving a presentation. It is actually pretty simple. There are numerous ways to get it done either wired or wireless but how you connect is totally situational.
Here are a few hassle-free ways to get your computer’s screen displayed on the TV with negligible fuss. If you are not using a Smart TV, you may require either additional hardware ranging from a set-top box, a dongle, an App on your TV or a simple HDMI cable. Let’s start with the most basic and widely used techniques.
Also Read –Best Windows 10 Themes in 2020 (Free & Paid)
Mirror your Windows 10 Screen on TV:
1. Mirroring using an HDMI Cable
The most basic way to mirror your computer with a TV is using an HDMI Cable. It can be a living room PC connected to your TV for a display instead of a monitor or your laptop which connects randomly to your TV unit for a wider display.
Getting mirroring done using this option is the simplest way to connect. To hookup your TV for display, you need to ensure that your TV unit and the computer is equipped with an HDMI port. You need to have an HDMI cable to bridge the connection between both the devices. An HDMI cable may range between $5 to $50 depending on the quality and length of the cable. All you need to do is connect one end of the cable to the HDMI Port of your TV unit and another end to the HDMI port of your computer. HDMI port is mostly available on Laptop and Desktop PCs. Once you are done, you can switch between input modes and select HDMI Port and you are all done. If you are using an old PC, you may need to set the display options on your PC to mirror your TV as the main display or functions as a secondary display. If you have a monitor connected with your computer, You can toggle between Display 1 / Display 2 / Duplicate display, etc.
Also Read: How To Do Screen Mirroring From iPhone/iPad To TV
If you don’t have an HDMI port on either of your devices, you need not worry. Generally, super thin laptops or Mini-laptops don’t come with HDMI port or may come with a Mini HDMI Port. There are several accessories available to connect Mini HDMI to HDMI, HDMI to USB, HDMI Adapters and what not, You just need to identify the right cable and mirror your Computer, Laptop, Tablet or smartphone with your TV.
2. Chromecast Screen Casting
When we explore wireless screen mirroring options between our Windows Laptop and a TV unit, Chromecast Screen Casting seems to be one of the best options. You can always Chromecast from your computer if you have got Google’s smart dongles connected at the back of your TV. If your TV unit is running on the Android platform, it should include casting capabilities. You can share your Chrome tab windows over to the TV Unit from Windows OR MacOS systems. It also works on Chromebooks as well.
Step 1. Open Chrome’s menu -> click on 3 dots on the top right -> choose Cast.
Step 2. Select ‘Chromecast’ from the list and you should be able to see your current browser tab displayed on the TV screen.
On your system, you can switch between other browser tabs or applications however Chromecast will continue displaying the same tab that you will cast on your TV when you initiated the session.
Google Chromecast is better for casting websites and photos on TV unit as you may witness a lag while casting videos, though few video sites like YouTube can directly interface with the Chromecast. If you want to cast through YouTube, You will find a Chromecast button while playing any video. This functionality is similar to your smartphone as the video is fetched directly from the website and not from your system.
Chromecast doesn’t come with plenty of customization options, though you get a volume control available while casting. Whenever you want to end the session, you just need to open the ‘Cast’ option in the menu and select ‘Stop’.
Have A look: Best Chromecast Alternatives
3. Miracast in Windows 10
Let’s talk about an independent and dedicated Miracast option available with Windows 10.
Essentials
- Your computer must have a factory-installed licensed version of Microsoft Windows 10 OS pre-installed.
- Your computer must be able to support the Miracast feature.
- Built-in Wi-Fi setting should be turned ON and ready to accept Miracast on your TV unit. You may consider referring the user manual of your TV unit to look for settings option on your TV device.
Turning ON the Screen Mirroring Option
As per your TV type, you may follow the steps to enable the Screen Mirroring option.
Android TV
Smart Mirror Display Controller
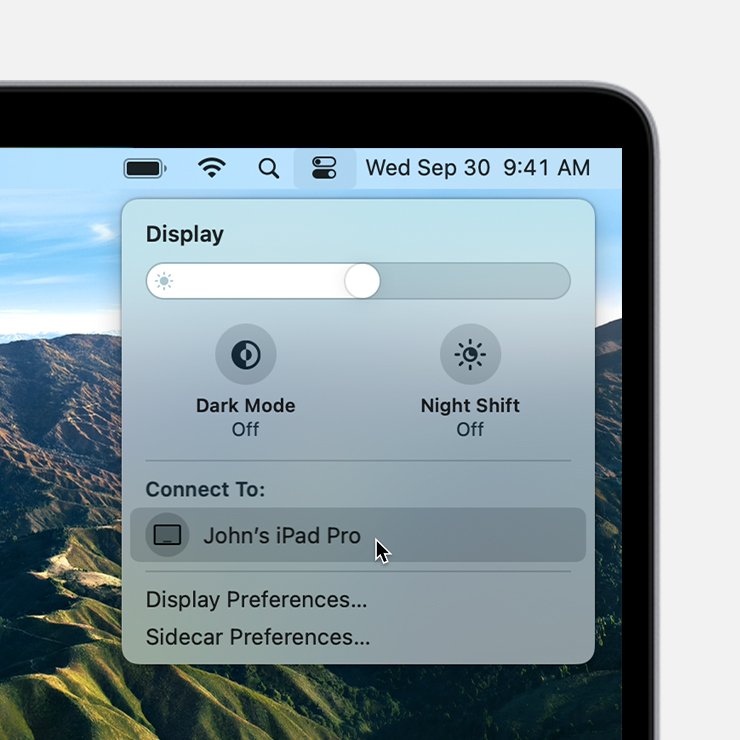
Step 1. Press the ‘HOME’ button on IR remote control provided with the TV.
Step 2. Scroll through the Apps and select ‘Screen Mirroring’ option.
Step 3. Navigate through the on-screen instructions to complete the casting setup.
Other TVs

Step 1. Press the ‘INPUT’ button on the IR remote control provided with the TV.
Step 2. Browse through options and select ‘Screen Mirroring’.
Mirroring the Computer Screen on Your TV
Step 1. Enable computer’s Wi-Fi setting (Using Bluetooth and Wi-Fi toggle button on laptops).

Step 2. Click on the ‘Start’ button -> click on ‘Settings’ from the menu list OR (Press ‘Win + I’).

Step 3. In the ‘Settings’ window, click on ‘Devices’ (Bluetooth, Printers, Mouse) option.
Step 4. In the ‘Devices’ window, select ‘Bluetooth & other Devices’, and click on ‘Add a Device’.
Step 5. Select your TV from available options and the computer screen should reflect on your TV.
If you don’t have inbuilt available options for a Windows 10 wireless connection, you might consider buying a dedicated Miracast dongle to set up a connection. You may buy one from Microsoft for $50, though there are cheaper options available elsewhere however it’s recommended to check the user reviews carefully before buying. This Miracast device can also mirror the screen of your Android devices. A Miracast device’s official range is about 23 feet or 7 meters which should be suitable enough for most of the setups.
Also Read: How to Mirror iPhone to Firestick/Fire TV
Summing Up
There are other considerable options which you might want to look at while setting up a mirror of your Windows 10 screen. Settings and setup options are almost the same with all these devices.
Roku – Smart Dongle to mirror your Windows 10 screen with your TV with Miracast feature.
AirParrot – AirParrot is an App that enables you to quickly discover and wirelessly beam your screen, videos, audio, presentations to a variety of media receivers on your network.
AirPlay – Device to mirror your Mac’s display up on the big screen. mirroring is considered to be the simplest solution for Apple setups.
Bonus
| Screen Mirroring | Screencasting | Screen Sharing | |
| (media streaming) | (desktop sharing) | ||
| What it does | Displays a device’s screen onto another screen | Allows you to play the content of one device onto other | Displays wat’s reflected on the primary screen, allows remote viewer(s) to see everything that is done by the first user |
| Content | Shows everything on the screen | Only plays specific content | Shows everything on the screen |
| Multitasking | Whatever happens on the system is shown on the TV unit (Exception while using presenter mode) | While casting, the primary device can be used to work on other applications | Shows everything that is shared on the screen to another user (s), Other users are also allowed to make changes, Can be paused by the primary user |
| Internet | Not required as works on built-in WiFi technology to mirror | May require home WiFi, though can connect using built-in WiFi | Needed for remote locations |
| Screen view | Two screens displaying the same content | Two screens may show different content | Two or more screens can display the same content |
| Apps | Almost everything is available on screen mirroring setup page | Not all apps support casting feature | Almost everything can be displayed on screen sharing |
| Screen timeouts | Both screen times out at the same time | Primary device’s screen can be blacked out while casting | Blackout on primary screen is visible on other devices as well |
| Local content | Supports local content such as videos, photos, and documents | Generall, local content is not supported | Supports local content |
For more such tips, tricks and tech related updates subscribe to Tweak Library and if you are more into tech-related videos do watch and subscribe to our YouTube channel.
Control Mirror Control Unit
Editor’s Recommendations:
