Use Task List to track code comments that use tokens such as TODO and HACK, or custom tokens, and to manage shortcuts that take you directly to a predefined location in code. Click on the item in the list to go to its location in the source code.
Note
Organize teamwork with intuitive, collaborative, visual task management. Get more work done with Planner. Create Kanban boards using content-rich task cards with files, checklists, labels, and more. Collaborate in Planner and Microsoft Teams and check visual status charts—all in the Microsoft cloud. To answer your question, Yes, Task list is available to be used in Microsoft Flow. By default, when working with List Actions in Microsoft Flow, Task list is not listed as the available list of the Dropdown list in Microsoft Flow, we need to choose Enter custom value to make it work.
This topic applies to Visual Studio on Windows. Redux firefox. For Visual Studio for Mac, see Task comments (Visual Studio for Mac).
The Task List window
When Task List is open, it appears at the bottom of the application window.
Microsoft Task List Onenote
To open Task List, select View > Task List, or from the keyboard press Ctrl+,T.
To change the sort order of the list, select the header of any column. To further refine your search results, press Shift and click a second column header. Alternatively, on the shortcut menu, choose Sort by, and then choose a header. To further refine your search results, press Shift and choose a second header.
To show or hide columns, on the shortcut menu, choose Show Columns. Select the columns that you want to show or hide.
To change the order of the columns, drag any column header to the location that you want.
User tasks
The user task feature was removed in Visual Studio 2015. When you open a solution that has user task data from Visual Studio 2013 and earlier, the user task data in your .suo file is not affected, but the user tasks are not displayed in the task list.
If you wish to continue to access and update your user task data, open the project in Visual Studio 2013 and copy the content of any user tasks into your preferred project management tool (such as Team Foundation Server). External graphics for mac.
Tokens and comments
A comment in your code preceded by a comment marker and a predefined token also appears in Task List. For example, the following C# comment has three distinct parts:
The comment marker (
//)The token, for example (
TODO)The comment (the rest of the text)

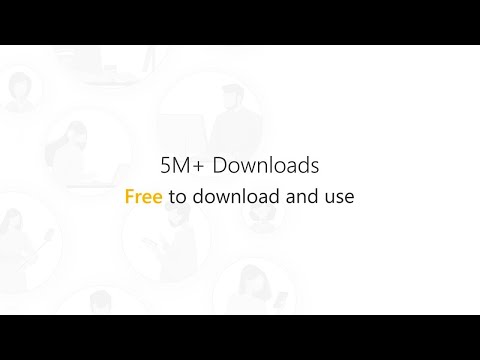
Because TODO is a predefined token, this comment appears as a TODO task in the list.
Custom tokens
By default, Visual Studio includes the following tokens: HACK, TODO, UNDONE, and UnresolvedMergeConflict. They are not case-sensitive. You can also create your own custom tokens.
Microsoft Task List Sharing
Note
Default tokens are available only for the C/C++, C#, and VB languages. To create your own tokens for other programming languages, use the following steps.
To create a custom token:
On the Tools menu, choose Options.
Open the Environment folder and then choose Task List.
The Task List options page is displayed.
In the Name text box, enter your token name, for example BUG.
In the Priority drop-down list, choose a default priority for the new token.
Choose Add.
Microsoft Task List
Tip
The Add button becomes enabled after you enter a name. You must enter a name before clicking Add.
C++ TODO comments
By default, C++ TODO comments are displayed in Task List.
Microsoft Task List Download
To turn off C++ TODO comments, on the Tools menu, choose Options > Text Editor > C/C++ > View > Enumerate Comment Tasks, and set the value to false.
Shortcuts
A shortcut is a bookmark in the code that is tracked in Task List. It has a different icon than a regular bookmark. Double-click the shortcut in Task List to go to the corresponding location in the code.
Create a shortcut
To create a shortcut, insert the pointer into the code where you want to place a shortcut. Choose Edit > Bookmarks > Add Task List Shortcut or press Ctrl+K, Ctrl+H.
To navigate through the shortcuts in the code, choose a shortcut in the list, and then choose Next Task or Previous Task from the shortcut menu.
Microsoft Teams Task List
See also
