Mac OS CPU Software 4.9, includes the Mac OS ROM file v9.2.1 Top DL : The 9.2.2 universal OS installer CD's archive is a.zip compressed.iso image. It is OK to burn this back to CD using ImgBurn on Windows or Disk Utility on Mac OS X, or Toast on Mac OS 9/X. The MacOS9 application contains a standard US-English Mac OS 9 installation, without features that can't be used in this system, such as file-sharing. It also includes a large number of standard Mac OS applications, plus some Control Panels, Extensions, Scripting Additions, and a gray desktop image that you can easily change if you prefer. While not as aesthetically pleasing compared to current day operating systems, Mac OS 9 was sleek, super responsive and a joy to use. Hardware support was excellent: Macs from 1994 to 2003, with the oldest being the Workgroup server 6150 and the latest being the PowerMac G4 MDD, were able to run Mac OS 9.
Mac’s Classic OS continues to fade in compatibility and relevance, with support in crucial areas – especially Web browsers and email software – becoming more and more tenuous. Classic Mode is not supported in Mac OS X 10.5 Leopard on any Macs and was never supported on Intel Macs.
Personally, I still [2008] use Classic Mode on my PowerBooks running OS X 10.4 Tiger to support a handful of applications I’ve never found completely satisfactory OS X substitutes for, and I use it daily on my “utility” Pismo PowerBook. Our old 233 MHz G3 Series WallStreet PowerBook doesn’t get much use any more, but it runs very nicely in Mac OS 9.2.2, and I’m glad have the good, old Classic Mac OS available as a bootable standby even on our G3 iBook and G4-upgraded Pismo PowerBooks, although I very rarely boot into it. When I do, I’m always gratified by the speed and responsiveness compared with OS X, but I do miss the OS X feature set, especially preemptive multitasking, Spotlight, and Spaces.
Fast and Responsive on Old Macs
However, if you have an older Mac that is not supported by OS X or some of the slower G3 machines (like the WallStreet, which officially supports up to OS X 10.2.8 Jaguar), there is still a strong case to be made for running OS 9 – and there are also certain software applications that are only supported in OS 8/9 that may be mission critical for some users.

Mac OS 9.2.2 is fast, responsive, and rock-stable on my old PowerBooks and iBook. I once went for more than three months on the WallStreet without rebooting. That’s in 2-3 hours of daily use, and I got up to nearly “Untitled 700” in Tex-Edit Plus documents before I finally had to restart to satisfy a software installer.
No Up-to-Date Browsers
Unfortunately, the most significant drawback to using OS 9 on an Internet-connected computer these days is the lack of any really up-to-date and satisfactory web browser. The most contemporary option is iCab 3, which was last updated on January 1, 2008, but iCab 4 is not being developed for Classic, so the writing is on the wall even there. Other alternatives are Netscape 7.x and Mozilla 1.2.1 (and it’s WaMCom variant).
UPDATE: Although every mainstream browser left the Classic Mac OS behind, Classilla has come to its rescue. Launched in mid 2009, Classilla is built around Mozilla and its Gecko rendering engine – all ported to PowerPC Macs, primarily by Cameron Kaiser. Classilla, a portmanteau of Classic and Mozilla, supports Mac OS 8.6 through 9.2.2. Versions 9.0 through 9.2.2 worked like regular browsers, but with version 9.3 the app reports itself as a mobile browser for access to more lightweight versions of websites.
Special Considerations
There are a couple Macs that require a special version of Mac OS 9.2.2. If you try to run the standard version on these models, they will be missing some crucial ingredients. The Early 2003 iBook G3 (12″ and 14″), 867 MHz and 1 GHz Late 2002 Titanium PowerBook G4, 2003 eMac, Quicksilver 2002 Power Mac G4, and MDD Power Mac G4 (the model without FireWire 800) require a machine-specific version of OS 9.2.2.
OS 9 Installation & Updates
Whether you really can get along without the ability to boot directly into the Classic OS is an important point to consider these days when planning a system upgrade, and Intel Macs don’t support Classic Mode at all.
Apple has posted a handy table, Mac OS 8 and 9 Compatibility with Macintosh Computers, detailing which Mac models – from the 68040 Centris machines of the early 90s through the 2004 aluminum PowerBooks – are supported (or not) by the Classic Mac OS versions 8.0 through 9.2.2. It’s worth a look if you have questions about what OS versions your machine can handle. All G3 Macs and most G4 models can run Mac OS 9.2.2.
For example, Apple’s chart shows that my late-in-the-production-run Pismo PowerBook will support Mac OS 9.1 through 9.2.2, while my four-year-old 700 MHz iBook can only boot into OS 9.2.2 (and, of course, OS X).
System requirements for OS 9 are a Mac or compatible clone that shipped with a Power PC processor and has an optical drive, 40 MB of RAM (32 MB of RAM set to 40 MB virtual memory qualifies), and 150 to 400 MB of hard drive space, depending on installation options. 680×0-based Macs with PowerPC upgrades cannot install Mac OS 9.
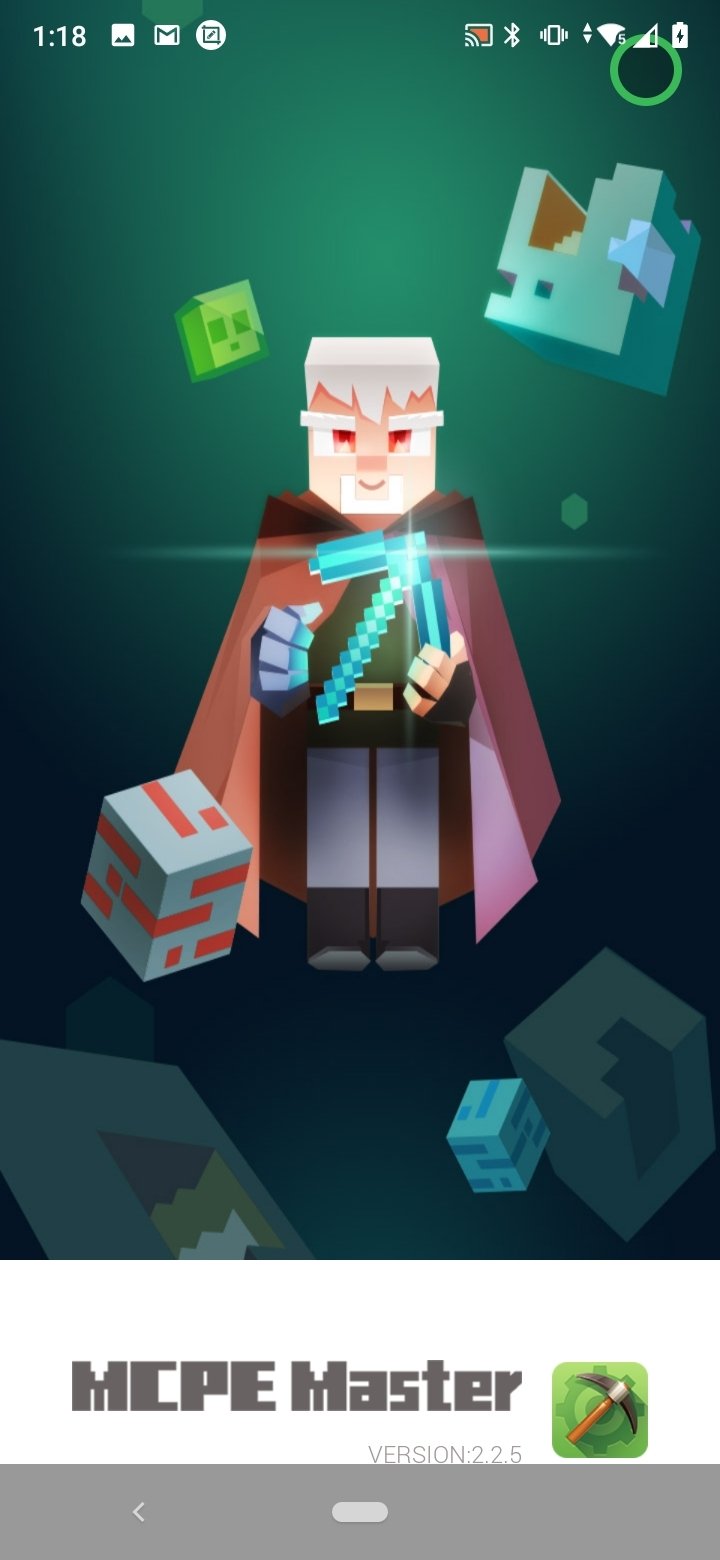
Apple has also posted a Knowledge Base article, Mac OS 9: Available Updates, describing the updates available for Mac OS 9 – and the order in which they must be installed. You must install all prerequisite software before installing any update. For example, when updating Mac OS 9.0 to Mac OS 9.2.2 the updates must be installed in this order:
- Mac OS 9.1 Update for OS 9.0 through 9.0.4
- Mac OS 9.2.1 Update for OS 9.1 or 9.2
- Mac OS 9.2.2 Update for OS 9.2.1 only
Note that the free downloadable Mac OS 9.1 Update contains fewer updates and extras than the Mac OS 9.1 CD-ROM disc. This reduces the amount of data that must be downloaded at once.
The downloadable update contains core system software updates, Apple Remote Access (ARA) Client Server 4.0, and QuickTime 4.1.3. The Mac OS 9.1 download may only be used to update a computer that has Mac OS 9.0.x installed. It is available from Apple Software Updates.
The Mac OS 9.1 disc includes additional updates to the Mac OS that are not a part of the downloadable Mac OS 9.1 Update. Some of these additional items are available separately at Apple Software Updates or from third-party websites (non-Apple software). The disc may be used for full installation or clean installation. Apple details differences between the download and the CD in Mac OS 9.1: Downloadable Update versus Mac OS 9.1 Disc.
Also note that upgrading the NuBus motherboard architecture Power Macs (the 6100, 7100, 8100, and related models) to Mac OS 9.1 requires a Mac OS 9.1 Full Install CD, as Apple did not support these oldest Mac OS 9 compatible Macs with its free updaters. For more information on this see Mac OS 9.1: Start Up from CD to Install on Original Power Macintosh Computers.
Another caveat: Your Mac must have the appropriate Mac OS ROM file for the version of the Mac OS that is installed. Using the wrong Mac OS ROM file can cause the computer to behave unpredictably and may even prevent it from starting up. This information should be found on each model’s profile page on LowEndMac.com.
Apple has posted a chart, Mac OS: Matching Mac OS ROM File to Mac OS Version, showing the applicable Mac OS ROM file for the applicable Mac OS version.
Apple recommends: “You should use the latest version of Mac OS 9 [that your hardware supports].” Pre-G3 Macs only support up to OS 9.1. IMHO, this is no major hardship in most instances, as there are a very few applications that require Mac OS 9.2.2.
OS 9 Helper
Mac OS 9.1 is the final version that Apple allows to install on anything previous to the Beige G3. However, there is an installer patch hack, OS 9 Helper, that allows you to install 9.2.1 or 9.2.2 on certain “Old World” Macs that Apple dropped support for.
OS 9 Forever says that the performance improvements added in 9.2.x are clearly noticeable once you install it. In particular, the Finder is incredibly responsive, and Open Transport networking is vastly more stable. However, the four most important reasons for installing 9.2.x are:
- Compatibility with ATI’s latest drivers. ATI dropped support for OpenGL versions lower than 1.2.2. (9.1 has 1.2.1).
- You can’t run DVD Studio Pro 1.2.1 or 1.5 without 9.2.2.
- You can’t run Final Cut Pro 3 without 9.2.2.
- Full compatibility with first- and second-generation iPods.
The hack works with all of the “PowerSurge” models, including the 7300, 7500, 7600, 8500, 8600, 9500, and 9600. The 6500 seems to work as well. The hack also works on the PowerBook 1400, 2400, 3400, and Kanga PowerBook G3, but not on the PowerBook 5300.
The NuBus Power Macs (6100, 7100, 8100 series, and the Duo 2300) have only been a limited success using OS 9 Helper, and the Power Mac 4400 and Motorola StarMax Mac clones are not supported.
Classic Mode
Every version of Mac OS X through 10.4 Tiger supports the classic environment, which allows you to run Mac OS 9.x within Mac OS X. Compatibility is excellent, and if you have a dual-processor Power Mac G4 or G5, you’ll see top notch performance. That’s because the way Classic Mode works is that it enables the processor to dedicate as many resources as necessary to the Classic Mac OS – but only a single processor. That can really tie things up on a single-processor Mac, but on a dual-processor machine, the second processor is free to do all the other work, keeping you productive even when OS 9 has completely taken over the other CPU.
In fact, you may actually get better performance from Classic Mode than booting natively, as the second CPU will handle disk I/O, network I/O, and graphics, letting OS 9 concentrate on other tasks. All in all, Classic Mode is an excellent way to use that old Mac software on Macs with more power than ever booted the Classic Mac OS natively.
Where to Buy OS 9
Speaking of OS 9, a reader question that crops up fairly frequently is where to obtain an OS 9 install CD. They are getting mighty thin on the ground these days. eBay is a possible source, but note well that System software restore CDs that ship with particular Mac models in most cases will not work with machines other than the one they come bundled with.
Several resellers list OS 9 CDs, but often at prices that won’t save you much, if anything, over going the conventional route of paying $129.95 for OS X (through 10.4) plus the $19.95 surcharge for OS 9.2.2. Here are some online sources. Visit the respective Websites and run a search for “OS 9” or “OS 9.1”.
BetaMacs
One outlet that still sells OS 9 CDs is BetaMacs, which offers Apple System 9.0 software for the reasonable price of $19.99, which you can update to any of the later OS 9.x versions using the free updater downloads as described above.
According to BetaMacs, this OS 9 installer Installs a full suite of Apple software, unlike the iMac CD that is often sold on eBay, and works on:
- Power Mac 7200-9600 (request OS 9.1 CD)
- Power Mac G3
- PowerBook G3
- iBook G3
- iMac G3
- Power Mac G4
- PowerBook G4
HardCore Mac
HardCore Mac still has a pretty comprehensive selection of OS 9 (and other Mac OS back to System 7.5) CDs (or floppies for older system version), but their prices are very high. A few examples:
- Mac OS 9 – $149.99
- Mac OS 9.0.4 full installation CD, in sleeve. – $149.99
- Mac OS 9.1 Many people think a Mac OS 9.0 installation is needed before Mac OS 9.1 can be installed. This is NOT TRUE. If you need Mac OS 9.0, Mac OS 9.1 will work. – $159.99
- Mac OS 9.1 Retail Shrinkwrap packaging – $199.99
- Mac OS 9.2.1 CD in sleeve. Full installation. Not an upgrade CD. – $159.99
- Mac OS 9.2.2 – $159.99
Also see , which is updated a few times a year.
Note well that any version of OS 9 – including OS 9.0, 9.0.4, 9.1, 9.2, and 9.2.1 – can be upgraded to the current 9.2.2 using free updaters that can be downloaded from Apple’s software support site (except for the above-mentioned NuBus machines).
PowerPC Macs came to the end with OS 9.2.2, bundled on their Software Restore CDs, although on the later machines not installed by default, and if you choose to install it, it only supports Classic Mode. If you install, it’s a good idea to drag a fresh copy of the OS 9 System Folder to backup media, which will allow you to restore it by simply dragging it back to your hard drive, instead of the tedium of running the software restore CD or DVD.
Helpful Addons
Apple generally provides excellent software, but sometimes a third-party app turns out to be a better solution – especially if you want to use a multi-button mouse.
- Clean-Install Assistant makes migrating to another Classic Mac OS machine or a newer version of the Mac OS a lot easier.
- MenuChoice provides a better implementation of a hierarchical Apple menu than Apple’s Menu Options.
- SmoothType does a better job rendering TrueType and Type 1 fonts than Apple’s own rendering engine – or Adobe Type Manager.
- USB Overdrive gives you control over the “extra” buttons on third-party USB mice. You can now download USB Overdrive 1.4 for Mac OS 9 for free. (It used to be $20 shareware.)
- BBEdit Lite, a great freeware text editor.
Online Support
- Mac OS 9 – It’s Still Alive!, Facebook
- Mac OS 9 group, Google Groups
Links
This document is that latest in a series of Mac OS 9 compatibility, upgrades, and resources guides that Charles W Moore has been updating since May 2003. This has been the most popular topic in the history of the Miscellaneous Ramblings column; earlier versions have been viewed over 170,000 times.
Note: This article has been updated from the 2008 edition. As we publish this article, os9forever.com is offline, so we are unable to verify that links to it still work. Dan Knight, publisher.
* No, it isn’t a typo. Compleat is a legitimate, albeit archaic, alternate spelling for complete. As Kenneth G. Wilson says in The Columbia Guide to Standard American English: “This obsolete spelling of the adjective complete suggests an air of antiquity that seems to please some of those who name things….” We find that fitting for Low End Mac’s Compleat Guides to “obsolete” hardware and software.
Short link: http://goo.gl/epytJJ
searchword: compleatos9
Mac OS 9 for Windows
Run classic Mac OS apps in Windows | A similar app that runs System 7 | How to use MacOS9 | What the MacOS9 app contains | Acknowledgments | Support
An easy way to run 'classic' Mac OS applications under Windows
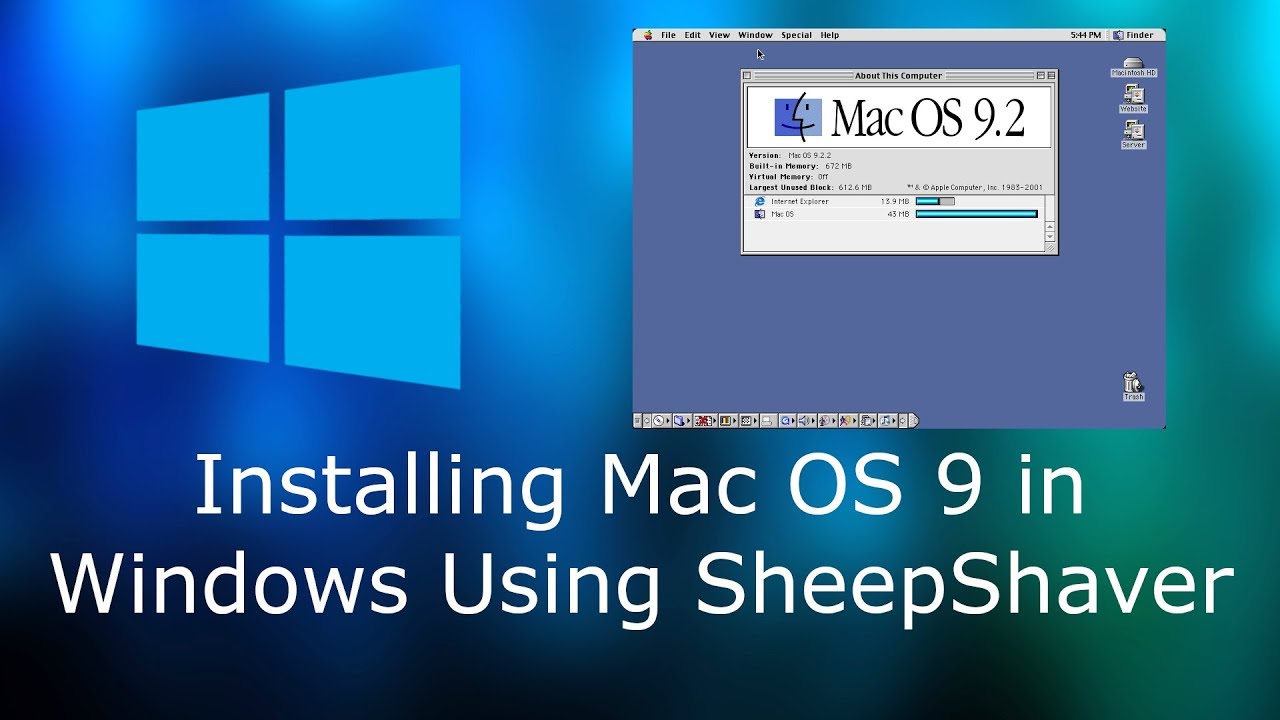

Under Windows, software written for the 'classic' Mac OS (i.e. versions 6 through 9) can only be run through software that emulates Macintosh hardware from 1980s and 1990s. The most advanced of these emulator programs is SheepShaver. SheepShaver is no longer supported by its original author, Gwenolé Beauchesne, but minor updates are available from an active support forum at E-Maculation.
This page provides a fully functional SheepShaver system that runs Mac OS 9.0.4 (US English version). Unlike other SheepShaver-based systems, it makes it relatively easy to exchange files between SheepShaver and Windows, and makes it easy to print from Mac OS applications to Windows printers, or to create PDF files on the Windows desktop. The system runs under Windows 7, 8.x and 10; it may work under earlier Windows versions, but I haven't tested it under earlier versions.
To install this system, download and run the MacOS9AppInstaller. (The file is around 400MB in size; it contains a 4GB hard disk image file.) Then launch the MacOS9.exe application, either from its folder or from the desktop shortcut that the installer offers to create.
Note: Updated 10 February 2021 with a new version of SheepShaver.
The program comes with an uninstaller. Every file installed or used by the program is inside the program's folder. After uninstalling, any files that may be left over will be in that same folder; those files and the folder itself may be safely deleted.
For a similar system that runs Mac OS 9 under OS X/macOS, see another page.
A similar system that runs System 7.6.1 in BasiliskII
I have created a similar system that runs Mac System 7.6.1 under BasiliskII. You may download its MacSys761Installer here. Run the installer and then launch the MacSys761.exe application, either from its folder or from a desktop shortcut that the installer offers to create.
The System 7 app works mostly in the same way that the MacOS9App works. You may copy files to System 7 desktop by dropping them on to the MacSys761.exe icon. And you may copy files to the Windows desktop by selecting them with the Copy to Host application or dropping them in to Send to Windows folder (both on the System 7 desktop).
Note: Updated 23 January 2021 with QuickTime Player added to the system.
How to use the MacOS9 app
I assume that you know something about Mac OS and don't need any advice from me. A few points are worth mentioning:
Depending on your Windows version, a Computer or This PC icon appears on the MacOS9 desktop. This icon leads to the drives on your host computer.
The File Transfer folder on the desktop is a convenience, to remind you that files found in the Computer or This PC folder should be copied into that folder (or any other folder in the MacOS9 disk image) before being used. They should not be copied merely to the desktop, because they almost certainly won't work until they are actually copied into the MacOS9 virtual disk. (When you copy a file from Windows to the MacOS9 desktop, the file itself is not copied to MacOS9 disk image; that is why you must copy it to a folder inside the disk image itself.)
The MacOS9 system includes a startup script named MacOS9StartUp. This script creates the necessary file-transfer folders for printing and exchanging files, and tests whether they are correct if they already exist. Please let it run without interference.
If you are confident that the file-transfer folders are working correctly, you can move the MacOS9StartUp script from the Startup Items folder in the System Folder to the Startup Items (Disabled) folder. Then move BackgroundScript from the Scripts folder in the System Folder to the Startup Items folder; shut down the MacOS9 app and start it again. If the file-transfer folders stop working, move the BackgroundScript out of the Startup Items folder and restore the MacOS9StartUp script to the Startup Items folder.
To transfer a file from Windows to MacOS9, drop it (in Windows) on MacOS9.exe or on the MacOS9 desktop shortcut. After a long pause, perhaps even longer than 30 seconds, a copy of the file should appear on the desktop of the MacOS9 disk. The original file remains in your Windows system.
To transfer a file to Windows from MacOS9, drop it on the 'Send to Windows' applet on the MacOS9 desktop. The file should be copied almost immediately to the Windows desktop. Or you may double-click on the 'Sent to Windows' applet and select a file to send to the Windows desktop.
To print from MacOS9 to your default Windows printer, simply use the File/Print menu in your MacOS9 application, and print with the default desktop printer, 'Print to Windows.' After a pause, the document should print to your default Windows printer.
Planner 5d tutorial. To print from MacOS9 and select a Windows printer for the current print job, use the File/Print menu in your MacOS9 application, choose the desktop printer named 'Select Windows Printer', and print. After a pause, a popup list of Windows printers should appear; choose the one you want.
To create a PDF file in Windows when printing from MacOS9, use the File/Print menu in your MacOS9 application, choose the desktop printer named 'PDF to Windows Desktop', and print. The resulting PDF file on the Windows desktop will have an arbitrary name based on the current date and time.
To create a PDF file on the OS 9 desktop, use the File/Print menu in your MacOS9 application, choose the desktop printer named 'PDF to OS9 Desktop', and print. You will be prompted to enter a filename for the resulting PDF; an arbitrary filename will be offered based on the current date and time, but you can type over it to change it.
To print 'raw' PostScript data from MacOS9 to a PostScript-compatible Windows default printer, follow the printing instructions above, but choose the desktop printer named 'Raw PS to Win PS Printer.' The raw PostScript data will be sent to your Windows default printer; if that printer is not PostScript-compatible, you may waste a lot of paper, so be careful with this option.
If SheepShaver locks up: While the MacOS9 app is running, a small Mac-like icon appears in your Windows system tray. You may click on this to open a menu that includes 'Force Quit.' You may click on this to shut down SheepShaver forcibly; you will be asked to confirm that you intend to do this. (SheepShaver is notably unstable, and liable to crash without warning, so this feature may be useful.)
You may use the supplied SheepShaverGUI app (in the Programs folder inside the MacOS9 folder) to modify the system, but the file transfer and printing features will only work if you launch the MacOS9 app from the MacOS9 desktop icon or the MacOS9.exe program inside the MacOS9 folder! If you launch SheepShaver from the SheepShaverGUI, you may get error messages about the file transfer system; if this occurs, shut down SheepShaver and relaunch the MacOS9 icon or MacOS9.exe program.
Troubleshooting: If the SheepShaverGUI app produces an error message when you first run it, double-click on GTKLocalInstaller.exe in the same folder. You will not see any feeback from the GTKLocalInstaller.exe program, but the SheepShaverGUI should now run. (Or you may need to logout and login again.)
To transfer files from a real Mac to SheepShaver, follow the instructions in this post on emaculation.com.
To add additional disk space to MacOS9: This system includes a 4GB disk image. If you need additional disk space, then visit this page at Macintosh Garden and download one of the provided disk images (I recommend the third download, with a 10GB disk image). Then follow these steps:
- Use something like the 7z file manager app to extract the downloaded disk image.
- Rename the extracted disk image to something like Second.dsk (for convenience, use the .dsk extension, whatever the original extension might be).
- Move the renamed disk image into the MacOS9Programs folder.
- Use Notepad or any text editor to edit the SheepShaver_prefs file in the same folder and add this line after the first line: disk Second.dsk (using whatever name you gave the to the disk image file).
- Save the SheepShaver_prefs file and restart MacOS9.
Mac Os 9 Ssd
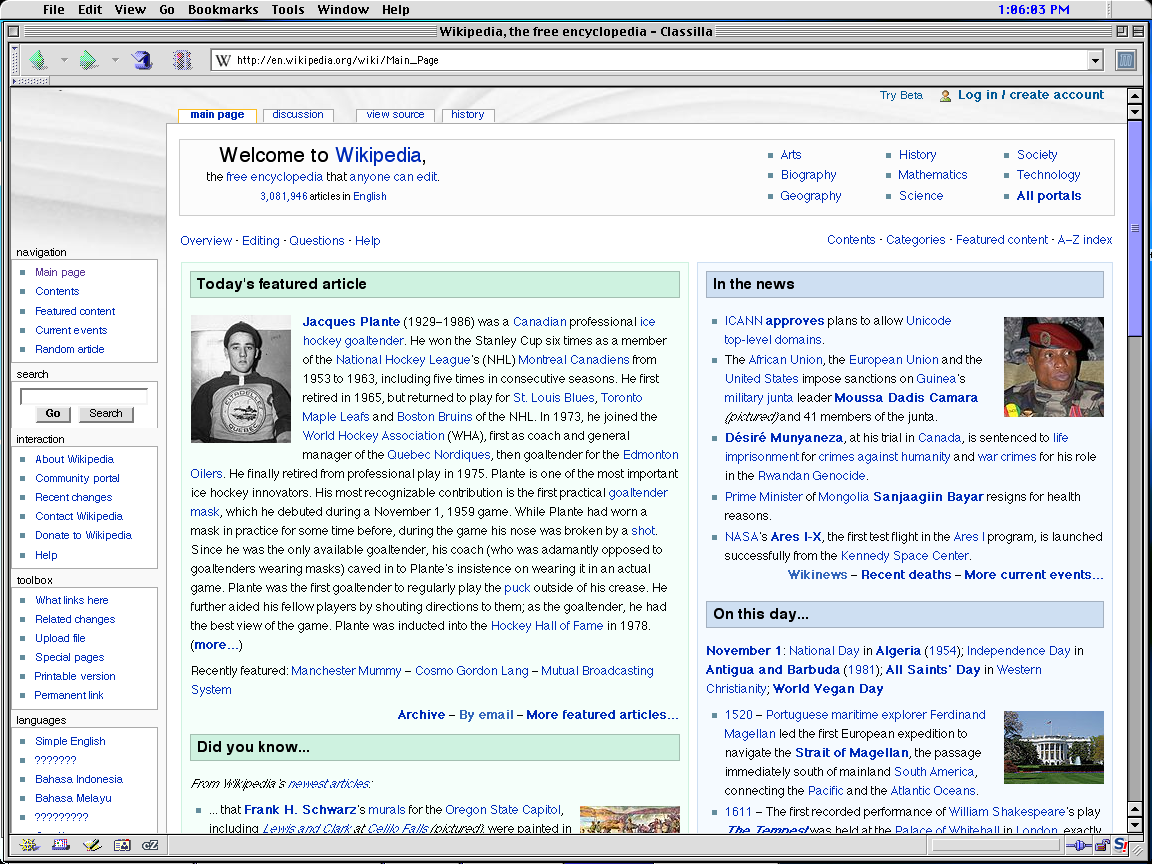
'Cannot map second Kernel Data' error: If, on your system, SheepShaver starts up with the error message 'Cannot map second Kernel Data area: 487', then go to the Programs folder inside the MacOS9 folder, rename SheepShaver.exe to SheepShaver-old.exe and rename SheepShaver-noJIT.exe to SheepShaver.exe. This alternate version will probably be slower, but should at least run. (This error message occurs unpredictably on some systems but not on others.)
Further details may be available later if you ask for them.
What the MacOS9 app contains
The MacOS9 application contains a standard US-English Mac OS 9 installation, without features that can't be used in this system, such as file-sharing. It also includes a large number of standard Mac OS applications, plus some Control Panels, Extensions, Scripting Additions, and a gray desktop image that you can easily change if you prefer.
The file transfer system uses two AppleScripts: either the MacOS9StartUp script or the BackgroundScript script described above. The MacOS9AppData folder uses an OS9Action folder action script found in the Scripts:Folder Action Scripts folder.
In the MacOS9 disk image, the Transfer folder alias and From Windows folder are required by the file-transfer system, as are the MacOS9AppData folder and the WinPath.txt file found in the System Folder.
The Transfer folder is an alias of the Windows folder named Transfer (inside the MacOS9 folder, typically in your user folder). In contrast, the File Transfer folder on the MacOS9 desktop is a mere convenience for use when copying files from the Computer or This PC folder.
Acknowledgments
This system is built on software provided by many people who are more expert than I am. The included build of SheepShaver was built by Ronald P. Regensburg and posted at the E-Maculation support forum for SheepShaver. The AppleScripts used in this application could not have been written without the help of many experts at Macscripter.net, and the AutoIt script that provides the launcher application could not have been written without the help of many experts in the forum at AutoItScript.com.
Support
Because part of this system is written in the AutoIt scripting language, some anti-virus programs will flag it as malware. Absolutely do not waste your extremely valuable time alerting me to this; do not waste your extremely valuable time writing me an e-mail asking if the software is safe. Do not take my word for it that this is all the result of a false positive. Upload the software to a site like VirusTotal.com for testing. If you do not trust my software, do not use my software.
Mac Os 9.1
Please do not ask me to help you customize the 'classic' Mac OS or advise you about any applications. Please ask for support in the E-Maculation support forum for SheepShaver. If you want to get in touch with me about the AppleScript and AutoIt used in this system, then please visit this page.
Edward Mendelson (em thirty-six [at] columbia [dot] edu, but with two initials and two numerals before the [at] sign, not spelled out as shown here).
Mac Os 9 Iso
