In this tutorial you are going to learn how to clean up Memory and Cache on iPhone (iOS9).Don't forget to check out our main channel https://www.youtube.com/. Upgrade to the latest version of iOS 10 - If you don’t know it already, iOS 10 helps in increasing the. Speedup and Cleanup your iPhone, iPad and iPod - YouTube. If playback doesn't begin shortly, try restarting your. To erase your iPad memory completely, you're recommended to choose the mode of 'Erase All Data '. 2nd Click - Erase Now. When you have selected the mode, just type 'delete' to confirm your action on a new window, then hit the 'Erase Now' button to begin the process. When the process is finished, all data on your iPad memory will be erased immediately.
When you buy an iPad, in that instant you are probably the happiest person in the world. But as time flies you will realize how much data you have accumulated in your dear old tablet, causing it to slow down. At this point, you certainly need to clean up some data. Well, there are also other instances when your iPad memory needs some cleaning.
Why should you clear iPad Memory?
You really do not have a lot of space on your iPad. Unlike other tablets that come with expandable memories, iPads do not. So, if you are nearing the capacity of your iPad, it is time that you need to clear up your iPad space. Unfortunately, that is easier said than done.
Technically, there are about three situations that you are likely to encounter, which will prompt you to clear your iPad memory via:
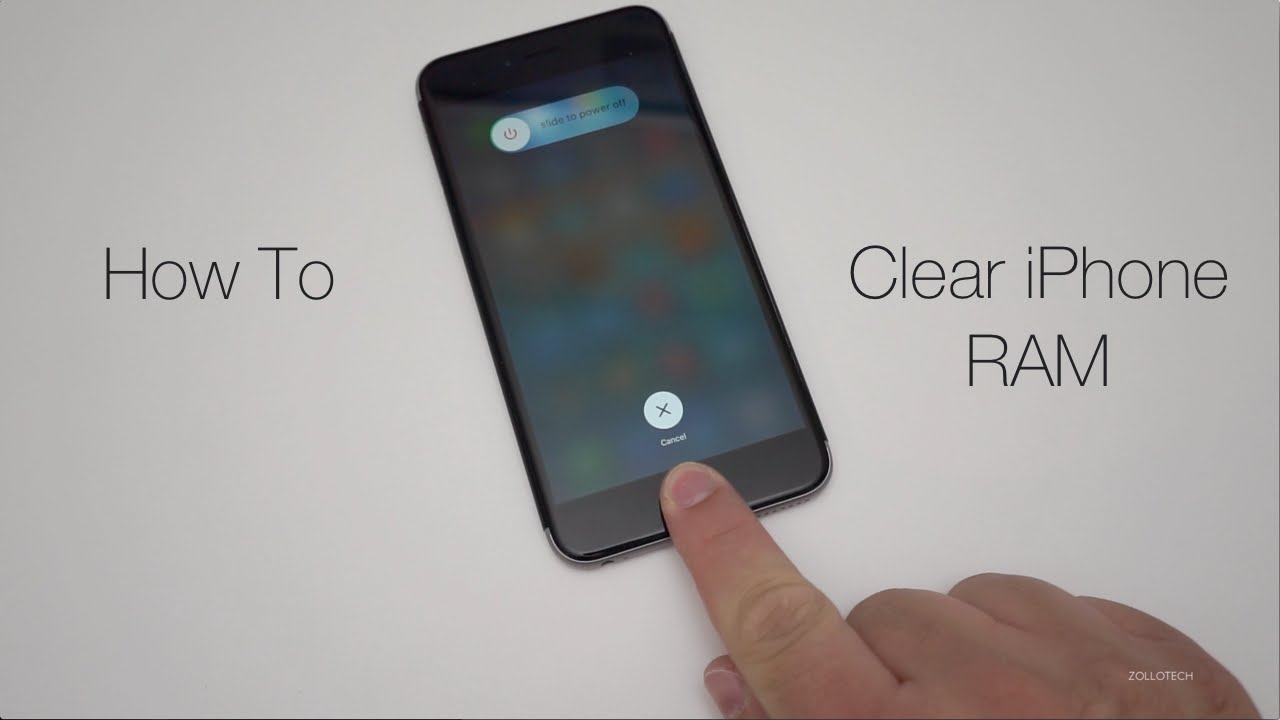
Steermouse for mac. - You are selling your iPad
- Your iPad has become slow
- You are unable to download anything
Well, if you are going to use that iPad and you want it to function for as long as it was supposed to, like everything else it needs maintenance ie cleaning its memory. You can go ahead and do that yourself, however it is likely you might end up erasing something that was essential, which could affect the functionality of your iPad. You wouldn't want to delete something mistakenly. Unfortunately, if you delete something on your iPad, there is no way to get it back - unless of course, you take the help of a third part software.
More Articles You Might Want to Know:
Easiest Way - How to Clean up Memory on iPad
It is highly recommended that you use a third-party software which will discern the storage and clean only unnecessary data and junk. FREECoolmuster iOS Cleaner or Coolmuster iOS Cleaner for Mac software is designed for this exact purpose. It is a freeware and the only Mac based iOS cleaning software. Junk files, app cookies, caches, temp files, crash logs and user storage files can be effortlessly erased. Coolmuster offers three levels of data cleaning depending on your needs. It performs permanent deletion so that no software can recover the data. And if you do mistakenly delete a file you need from your iPad, do not worry.
It will help you select those files as well. Plus, since you can delete the iPad selectively, it ensures that you do not make much mistakes.
Below are the steps to clean your storage files:
Connect your iPad and run iOS cleaner: When you launch the iOS cleaner with your iPad connected, you will see four options viz: 'Quick Clean', 'Deep Clean', 'Toolbox' and 'Restore'.
Choose the files that need to be deleted: When you click on 'Quick Clean', it will tell you what kind of files will be scanned. You should then click on 'Start Scan', which initiates scanning and once it is complete the different kinds of files will be displayed and you can pick which ones you want to delete.
Erase your files: Select the files which you want to delete and click 'Clean'. The iOS cleaner will now delete all the files that you have checked and the space cleared will be displayed.
More Useful Tips to Clear iPad Memory:
Now that you understand how essential it is to keep your iPad memory clean let us look at some tips for the same.
1. Disable photo stream and don't join other people's photo stream either.
2. Delete unwanted apps.
3. Backup your photos to dropbox or Google+.
4. Clear Safari cookies and cache.
5. Run a cleaning software regularly.
6. Remove unwanted music files, documents and data.
7. Delete old messages.
8. If you have HDR, you should delete photos.
Duo Authentication for Windows Logon and RDP Duo integrates with Microsoft Windows client and server operating systems to add two-factor authentication to Remote Desktop and local logons and credentialed UAC elevation prompts.  See full list on guide.duo.com.
See full list on guide.duo.com.
Related Articles:
Keyboard cache accumulates as soon as iPhone begins to be utilized for texting or browsing, as it remembers every input. It can certainly come in handy, because it can save you valuable time. Even so, there are situations when you need to erase keyboard cache on iPhone, iPad or iPod. In order to protect your privacy, it is recommended to eliminate it if selling device is in your plans. If input is getting in the way of texting or browsing, causing you to constantly click on backspace, erasing keyboard cache should also be taken into account.
There are several ways to clear keyboard cache from iPhone X/8/8 Plus/7/6S and iPad Pro/Air/4/mini directly, but the following are the easiest, fastest, and effective methods to make this occur.
Part 1. How to Erase Keyboard Cache on iPhone/iPad Manually
Resetting keyboard dictionary is a method to delete keyboard cache on iPhone, iPad or iPod without using any additional software.
Step 1. This method consists of first going to setting on your device's home screen. If you are having difficulty finding it, remember that the settings application appears as a gear icon.
Step 2. The next step is to click on 'General' and then scroll down to 'Reset'. In this section, you should click on 'Reset keyboard dictionary'.
Step 3. After doing so, you will be prompted to type passcode to confirm request.
Step 4. As soon as this is performed, you will see a message to reset it. Click on it and then click on the home button to utilize device like usual. If for some reason you notice that when typing, a word of the past is still remembered, restart your iPhone and try again.
If you opt for this method, you will eliminate every custom word that has been typed on your iPhone; thus, the keyboard dictionary is returning to factory settings. There might be some individuals who might believe that by undertaking this method, the iOS text replacement, predictive text, and other settings might be affected in a negative way. Fortunately, this is not the case at all. If you follow the previously mentioned steps, iPhone will work as usual.
More Useful Articles:

Note: The manually deleted data on iPhone and iPad can still be recovered back with some professional iPhone data recovery programs. If you want to delete files on iPhone or iPad permanently, you can keep on reading on the Part 2 in the below.
Part 2. How to Clear Keyboard Cache on iPhone/iPad Permanently
Deleting Keyboard Cache with the Aid of Software - iPhone Data Eraser
There might be occasions when the previous method will not function to your advantage. In this situation, it is suggested to resort to software. There are numerous software choices on the market, geared toward deleting keyboard cache, but only a few of them do so in an effective manner that is both easy and fast. The latest one that comes along with the most innovative features is no other than iPhone Data Eraser, which has already received countless positive reviews from consumers.
Besides being able to delete keyboard cache once and for all, it can also delete a variety of different elements from iPhone, including contacts, iMessages, voicemails, browsing history, among others. It is one of the easiest solutions to use, no experience of any kind required to begin benefiting from its many services.
Main features you can enjoy from the iPhone Data Eraser:
- 1 click to permanently erase your iPhone/iPad/iPod data with zero opportunity to restore; Microsoft office download for free for mac.
- Erase selected data in the form of categories, such as contacts, photos, messages and so on;
How To Clean Ipad Memory Internet
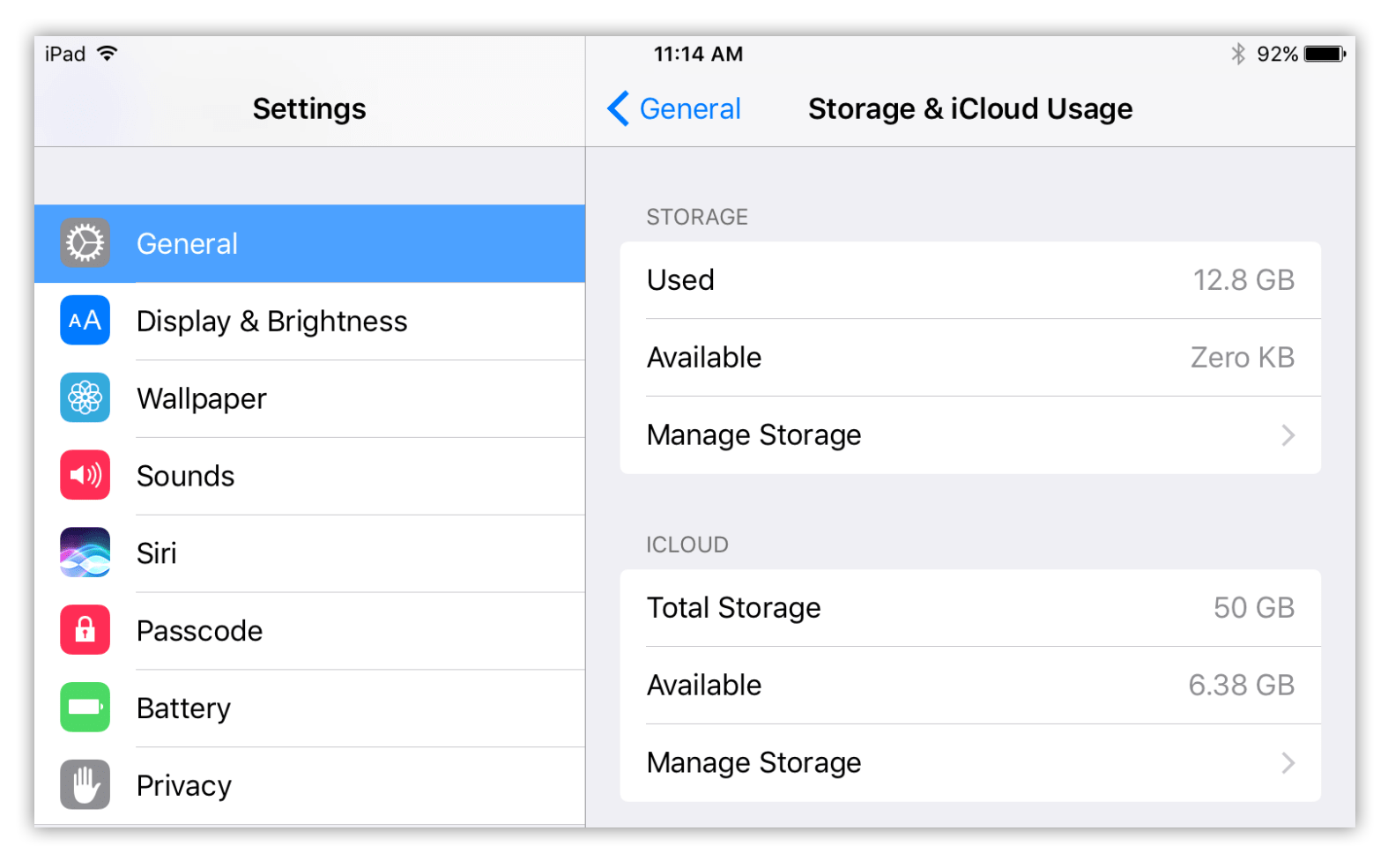
How To Delete Ipad Memory
- Clean up private data with simple clicks and free up spaces on your iDevices.
How To Add Storage To Ipad
- Compatible with both iOS and Android device.
A few Steps to Clear Keyboard Cache on iPhone with the Help of iPhone Data Eraser
How To Clear Ipad Memory Space
Step 1. The first step consists of installing and then running software on computer. MAC OS X and Windows are the two supported operation systems. To install it adequately, ensure to follow every built-in instruction. When the installation has completed, open the program to get started.

Step 2.In this second step, go ahead and connect iPhone to computer in order for scan of keyword cache to take place. Once device is attached to computer with the aid of a USB cable, you will notice on the screen brief information about it, including its name.
Step 3. The third step revolves around selecting the data erasing mode. There are four different erasing modes, as each one of them goes hand in hand with a distinct task. In the case of deleting keyboard cache, click 'erase private data'.
Step 4. For step four, the clearing of iPhone keyboard cache will take place. The iPhone Data Eraser will start to scan and analyze device right after erasing mode has been clicked on. When the scanning has been completed, select and click 'Erase Now', which is an option located on the left sidebar. By doing so, keyword cache will be deleted. This is the final step that needs to be conducted to clear keyboard cache.
Free Up Space On Ipad
The Bottom Line: Clearing iPhone Keyword Cache in the Smart Way!
The first method really does work, but there might be some instances that cache is not completely eliminated, which often tends to be the case when one is conducting this type of task manually. And manually deleted files can still be recovered by data recovery software. To play it safe, it is suggested that you select software, like iPhone Data Eraser, to ensure that it is completely eliminated and cannot be recovered any more. To make the most out of your time, opting for iPhone Data Eraser would be a wise selection, as it can also be put into good use for the deletion of other elements. Go ahead and put it to the test to find out why it is such a beloved program among tens of thousands of iPhone users.
Related Articles:
