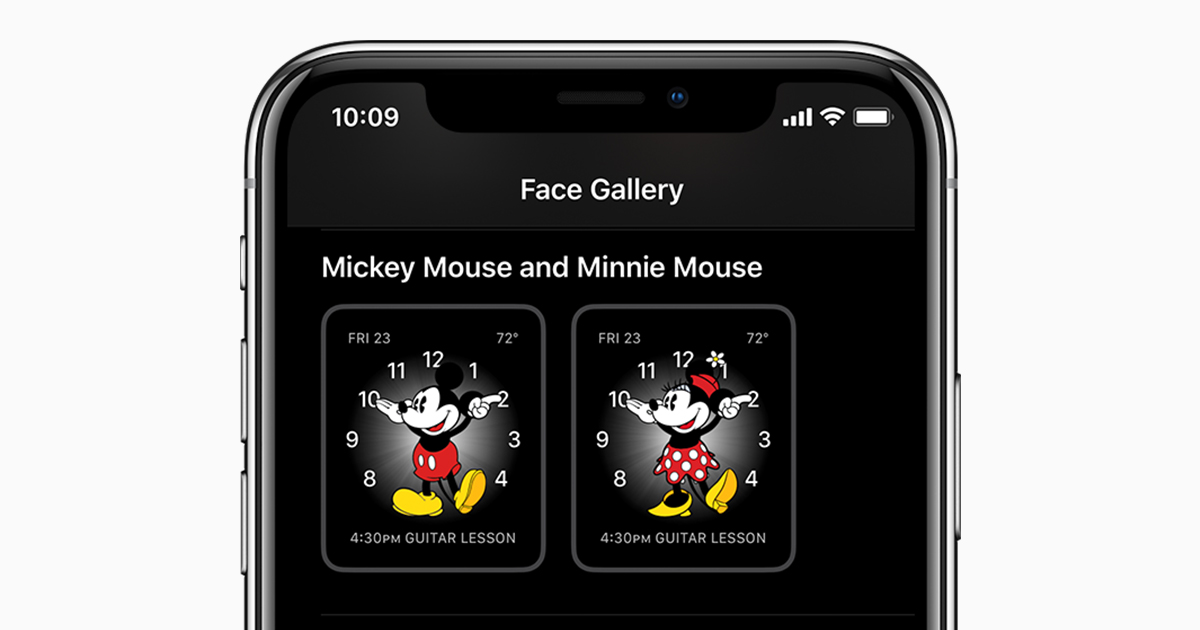In the first three parts of my ongoing venture to make a Mac mini a powerful component of my AV empire we’ve covered upgrading the Mac, connecting it to a typical AV system, and configuring it to access local and streaming media. We now turn to one of the most important elements of any AV system—controlling it all from the couch.
There's also an official iTunes Remote app for iPhones and iPads. It's useful for controlling headless music servers and got an update about a year ago to make it more modern. I mostly use the watch Remote app to adjust the volume when music is playing, and occasionally to advance to the next track. It's not useful for much beyond that. Users are free to configure any folder on the NAS as a music source along with options for setting the music source as public or private. When combined with the AiMusic mobile app, you will be able to play your entire music collection from your iPhone or iPad while on the go.
- If you followed along you’re now set up to start using your iPhone, iPad or iPod Touch as an iTunes Remote with a Mac or Windows PC. In addition to being able to control music and video content that’s stored in your iTunes library, you will also be able to edit and create new playlists which will automatically be updated in the desktop client immediately.
- Using shortcuts to control the playback of your music on your computer makes life just a little bit easier. Instead of needing to open up an app, we've shown you how to use keyboard shortcuts, a Notification Center widget, and even Siri to control music on your Mac. Now we're going to show you how to use your iPad, iPhone, or iPod touch as a remote control.
- Just hook your Mac up to your iPhone (or iPad), using the Lighting cable that came in the box, and you can record anything. You could record songs from Beats One radio in Apple Music, for example.
Remote control
A Mac mini does a far better impression of an integrated AV device when it’s not tethered to a keyboard and mouse. Therefore, remote control is required.
In the past I might have used Apple’s remote control or configured my $250 Logitech Harmony 880 Advanced Universal Remote to mimic the Apple remote’s functions, but some of today’s media applications require keyboard input and a measure of mousing. While a Bluetooth keyboard and mouse would certainly get the job done, such input devices are on the bulky side. And Apple’s remote—cute as a button though it may be—can’t handle keyboard and mouse-like chores. Fortunately a variety of inexpensive iPhone and iPod touch applications (and the accompanying Mac-based server apps required by some of them) do.
Apple’s free Remote () application is a great way to play media stored in the mini’s iTunes library. Just pair the iPhone or iPod touch with the mini’s copy of iTunes, and you can control playback of audiobooks, music, music videos, TV shows, movies, and podcasts. And, if you have other Macs in the house, you can control their iTunes libraries as well. (You can’t, however, play the contents of these libraries through the mini’s speaker connection using the Remote application. This app doesn’t support networked iTunes libraries.)
To make the video experience more seamless, launch iTunes on your Mac, open its preferences (iTunes -> Preferences), click the Playback tab, and from the Play Movies and TV Shows pop-up menu, choose Full Screen. (Do the same for the Play Music Videos pop-up menu.) When you do this and then use the Remote app to play a movie, TV show, or music video, that video will automatically play in full screen rather than within the iTunes window.
The Remote app is fine for controlling iTunes, but it does nothing for the rest of the Mac. For general-purpose input and mousing I purchased R.P.A Tech’s $6 Air Mouse Pro (). Install Air Mouse Pro on your iPhone or iPod touch, and install the free Air Mouse Server on your Mac and you’ve got a remote control that’s capable of mousing, clicking, typing, and scrolling, as well as offering broad controls for Safari and iTunes.
Air Mouse Pro is a great remote, but for applications such as Boxee, Front Row, and Plex that rely almost entirely on a Mac keyboard’s arrow and Return keys, it’s imperfect as its keyboard is a little small for large fingers. There are other options.
Control Mac With Ipad
For Boxee, there’s the free Boxee Remote application for iPhone and iPod touch. It offers two ways to control Boxee. The first is a four-way arrow pad with a central OK button and a Back button. The arrow pad corresponds to the Mac keyboard’s four arrow keys, the OK button equals the Mac’s Return key, and the Back button is the Mac’s Escape key. You can also control Boxee with a Gesture control—a large Boxee icon that you drag around the iPhone’s screen to highlight and activate objects in the Boxee interface. Regrettably, the Boxee Remote application won’t launch the Boxee application.
Evan Schoenberg’s $1 Rowmote: Remote Control for Mac can both launch and control Boxee and a host of other Mac applications including Front Row, DVD Player, iTunes, iPhoto, Keynote, PowerPoint, QuickTime, Plex, and VLC. It mimics Apple’s remote with its four direct buttons, central Play/Pause button, and Menu button. Unlike with Apple’s remote, however, you can pick applications to control. Similar to Air Mouse Pro, you need to install a free server application (called Rowmote Helper) on your Mac.
And, while not exactly family-friendly, you’re welcome to remotely control the mini from the couch, another part of your home, or across the Internet with a Mac and Leopard’s screen sharing feature, Back to My Mac, or a VNC application such as Patrick Stein’s free JollysFastVNC. These VNC applications allow you to see the mini’s screen on your Mac as well as control the mini’s functions remotely, just as if you were sitting down at that Mac. There are plenty of VNC applications for the iPhone and iPod touch too, including Jugaari’s $25 Jaadu VNC, ReadPixel’s $7 RemoteTap (), and MochaSoft’s $6 Mocha VNC ().
Full of applications though the App Store may be, and capable as the iPhone and iPod touch are, there’s no good universal remote application for the iPhone. (Not surprising, given that the iPhone and iPod touch lack IR, the invisible light that most AV components are controlled by.) Much as I desire a complete Apple solution for controlling everything—Mac mini, TV, and AV receiver—it’s just not in the cards. For that, I returned to the Logitech Harmony 880 Advanced Universal Remote. It’s relatively easy to program and update, handles every bit of gear I own, doesn’t require batteries (it has a rechargeable battery and charging station), and makes sense to my family. If your TV table is littered with remote controls, you owe it to yourself to get a Logitech Harmony remote.
Wrapping up
All the pieces are in place. My Mac mini now plays and rips DVDs, plays and records television programs, plays all the media on my network of Macs, streams videos and audio from across the globe, and flashes my pictures across my HDTV. All without me having to move my keister an inch off the couch.
Control Macbook Apple Music With Iphone
In our final installment, I wrap up with a look at the big picture. As the owner of an Apple TV, DVD player, VCR, and AV receiver with AM and FM tuner, was this all necessary? Did turning the Mac mini into a media center enhance my multimedia life in significant ways? Tune it to find out.
Control Mac Apple Music From Iphone To Android
Updated to provide correct name and link for Jaadu VNC.How To Control Ipad With Iphone
[Senior editor Christopher Breen blogs regularly about iPods, Apple TVs, and other accoutrements of the digital lifestyle at Macworld’s Playlist blog.]