The AnyConnect client has presented with 'Duo Interactive Prompt' and the user completes Duo two-factor authentication using their preferred method (push or passcode) Duo Security receives an authentication response and returns the information to the Duo Access Gateway. Click “Add another device” You can also change the “Default Device” or “Log In” option, check snaps below Note: Cisco AnyConnect will send Duo Push if. The Cisco AnyConnect software is subject to export controls. All faculty, staff and or students planning a trip abroad are advised to investigate your options with either the PI for your research project, System Admin or the Division of Sponsored Program before embarking on your journey. Learn more about export controls.
You will connect to the VPN using the Cisco AnyConnect client the way as before.
After you enter your HS username and password, you will see an additional field named 'Second Password' or 'Duo Method' to input a secondary identification. Type in the method you want to use - type in 'push' to receive a Duo push notification to the Duo Mobile App on your mobile phone, 'phone' to receive an automated phone call on your enrolled device, or 'sms' to receive an SMS text with a passcode. For example:
Once you input a Duo method and click the 'OK' button, you will be contacted via the method you chose:


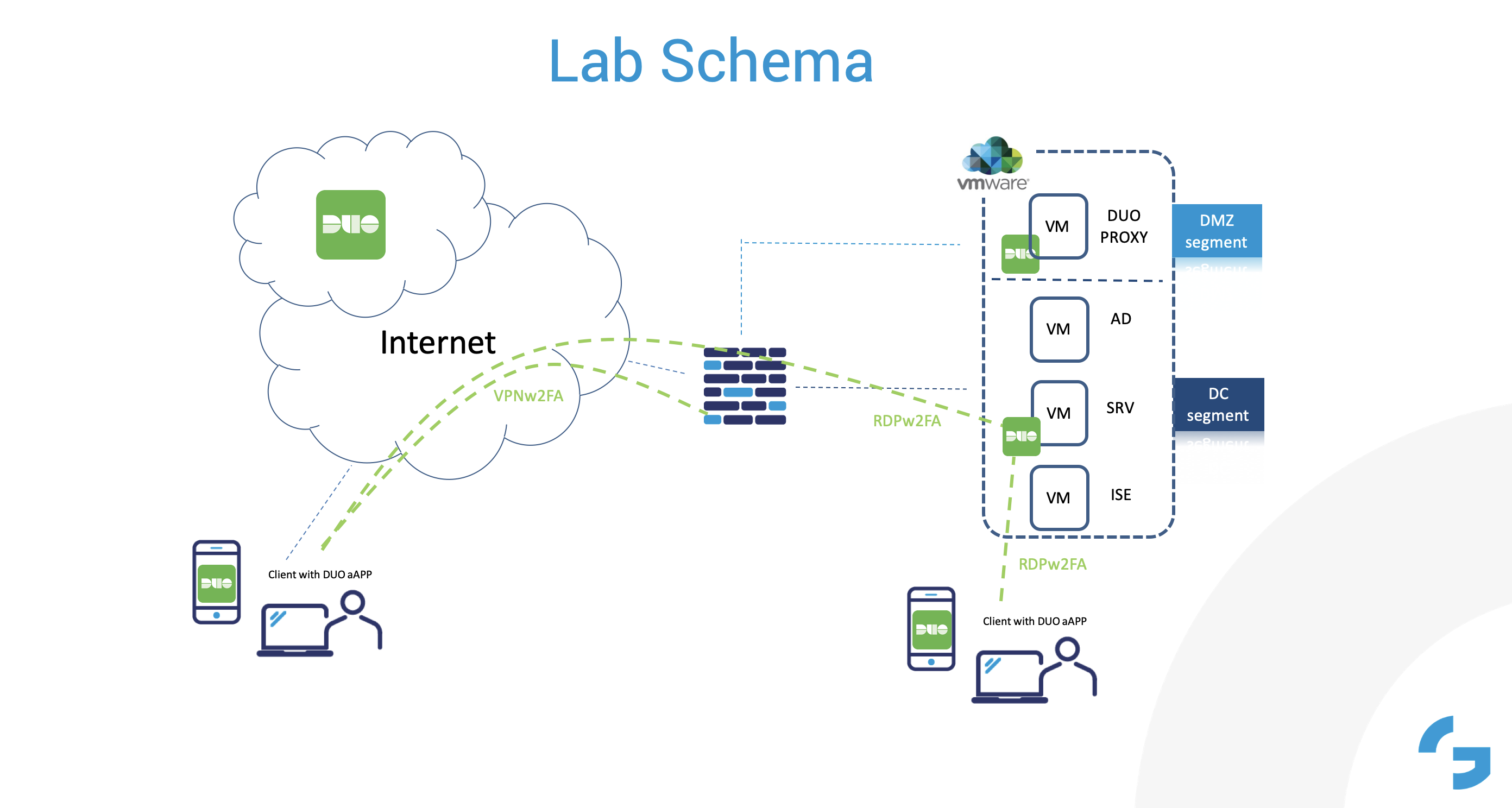
Simply respond to the push notification or phone call (from 714-456-3333) with the appropriate action to complete your connection.

Anyconnect Duo
If you are not getting push notification or phone call, please logon to the Self-Service Portal to make sure a working number is listed as your primary device.
