Integrate Adobe Audition into your post production workflow! Utilize Audition’s powerful tools for fixing common audio problems like background noise, hum, clipping, clicks and pops.
Adobe Audition CS5.5 brings the best features from Adobe audio products into a single cross-platform package. It focuses on high performance in post-production workflows. Some features in the Windows version of Adobe Audition 3.0 are not available in CS5.5. In essence, normalizing is a relative volume adjustment, while amplifying is absolute. Normalizing audio means setting a peak or target volume for a certain part of the audio file, meaning that quiet areas will be raised to a certain volume, while the loud ones will be brought down or remain untouched. Adobe Audition offers powerful tools to improve your voiceovers, even if the original recording was less than perfect. The following tutorial by YouTuber Mike Russell demonstrates four techniques to take your audio to the next level. Choose File Open, navigate to the Lesson04 folder, and open the file Arpeggio110.wav. Choose Effects Amplitude and Compression Amplify. Enter + 2.5dB in the Left and Right Gain numeric fields. Click the Save Settings as a Preset button to the right of the Presets field. Adobe Accredited and Verified Partner Solutions are innovative solutions that solve a repeatable, industry-focused business challenge using the versatility of Adobe’s powerful Experience Cloud technology combined with the domain expertise of an Adobe Solution Partner.
Adobe Audition can quickly clean up audio and fix problems that Premiere Pro cannot. In this post we cover common audio problems that you may encounter in your video editing and post production – and how to address these issues using the tools within Adobe Audition.
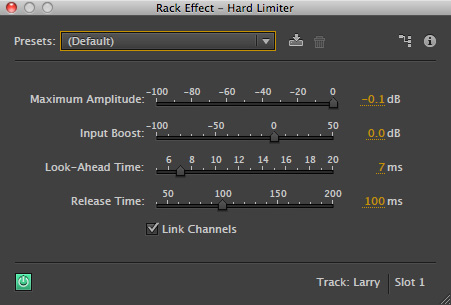
If you’re looking for tips on a Premiere Pro to Audition workflow, check out my previous posts on roundtripping your video editing clips and sequences into Audition and back to Premiere.
Noise Reduction in Audition
Adobe Audition has powerful noise reduction tools that be accessed in the Waveform Editor. If you are in a Multitrack Session, double click on a track to go into the Waveform Editor.
Click and drag to select several seconds of background/ambient only sound. The more time you have to sample the better your results will be. Make sure you do not select any audio with voices or other noises!
Go to Effects > Noise Reduction (process). Click “Capture Noise Print” and then “Select Entire File”.
Click “Noise Only” to hear what you are removing (deselect it before you click apply). Click the green button on & off to toggle the effect as you adjust the “Noise Reduction” & “Reduce by” sliders. Free minecraft for mac full version.
If you prefer shortcuts, use Shift +P to save a noise print and CMD/CNTRL/Shift + P to open the “Noise Reduction” Effect. I suggest making shortcuts for effects you commonly use (do this by accessing the shortcut editor in the menu bar, Edit >Keyboard Shortcuts).
Adaptive Noise Reduction
Adaptive Noise Reduction automatically learns what noise is, as long as you have background noise before people start speaking. To take advantage of this tool, it is a good habit to always record 4-5 seconds of audio before your talent starts speaking.
In Adobe Audition, you can also combine Adaptive Noise Redution with other effects in the Effects Rack (which you can’t do with standard Noise Reduction). It is part of several presets like “Clean up and Level Voice-Over” that can help you get started if you are new to audio effects.
Remove Hum in Audition
This Adobe Audition effect comes in handy if you are doing a lot of location filming where you can’t control the production environment.
Use this to remove AC hum (lights, power lines, electronics). In my example I was picking up hum from an Xbox 360 in the room.
Go to Effects > Noise Reduction/Restoration > Dehummer. Select your preset based on country. I’m in the states so I picked 60Hz.
Auto Heal & Spot Healing
You can use Auto Heal & the Spot Healing Brush to remove clicks, pops, and other short noises you want to remove from your audio.
Zoom in by pressing the plus key and select the pop. Right click and select “Auto Heal” (Comm/Control + U).
You can also paint a selection with the spot healing brush(B) by dragging over the area to fix in the “Spectral Frequency” display.
Using the Diagnostic Panel
Access the Diagnostics panel in Audition by choosing Window > Diagnostics from the menu bar. The powerful diagnostic panel provides tools to fix clipping, clicks and pops in your audio. How to free up storage on phone.
The Declipper is handy for repairing clipped audio. Select the DeClipper Effect in the Diagnostic panel. Click Scan and your clipping areas will be listed. Select a listed problem to move to it in the waveform.
You can fix each one at a time or click Repair All.
Note: Depending on your audio it may still appear clipped, as Audition works in 32 bit floating point. Decrease the amplitude or use Normalize to see that the audio isn’t actually clipped. I have had varied results with the DeClicker, so if it dozen’t fix your issues, you the manual method mentioned above using Auto Heal & Spot Healing Brush.
Before:
Adobe Audition Boost Volume
After:
Adobe Audition Amplify Download
Utilize a Premiere to Audition workflow to take advantage of these great audio tools in your video editing projects. For more details on working with audio in Adobe Audition see Adobe Help.
