This wikiHow teaches you how to clear the cache of temporary system files that your Mac stores as you use it, as well as how to clear the Safari browser's cache of temporary Internet files. Keep in mind that clearing the system cache can cause your Mac to freeze or crash unexpectedly; this is a normal response to clearing the cache. Unfortunately, those files take a lot of space on your Mac, and instead of speeding things up, they slow your computer down. Therefore, if you want to give your system a boost, clean your Mac from the cache files. There are two ways to do that: you can delete them manually or use a MacBook cleaner like CleanMyMac X to do the job for you. My Mid 2012 MacBook Pro 13' says I suddenly ran out of Storage space. My Mac barely has any data and my upgrade to Sierra was a clean install. Nothing was ported from previous backups. If you see the image below, the 'System' section in the left column says that it is consuming 466.82 GB. Click the from your desktop. Click About This Mac. Click the Storage tab. You'll be greeted with a color-coded categorization of what your disk is being used for. System storage consists of two type of files: (a) system files that are necessary for operating the core system of the device and (b) temporary system files: system settings, backups, logs, caches and other files. To check your device’s current “System” Storage size, on your iPhone or iPad, go to Settings General iPhone or iPad.
- Mac Clean System Storage
- Clear System Storage Mac
- Delete System Storage Mac
- Mac System Storage High
- Macbook Air System Storage High
We know that the Mac system is intelligent, but at some point, you will see the running out of storage notification. And ultimately, your Mac performance will degrade. There are many data files that occupy an ample space on the storage without being detected. However, the storage will be occupied mostly by files that are labeled as 'System'. This is a bit suspicious as users don’t know the files System folder contains. So, before we learn about how to clear system storage on Mac that we figure out the system storage.
Then, we will introduce the users to the best Mac system storage cleanup tool available on the internet. Let’s begin now.
What type of files is saved in System Storage
There are several types of files that are saved in the System Storage. It includes browser cookies, system logs, application cache, users log, temp files, incomplete download records, and much more. All these files don’t appear anywhere else in the store unless you are looking mainly for them.
You can take a look at the Storage to check the files you can erase. For this, you just need to open System Information, and the relevant files for the commonly used apps will be listed on the screen. There you can see the App data, documents, system junk, trash, system files, and other data.
To clear all these unwanted files at once on Mac, you need help from the Mac system storage cleaner, which is capable of deleting such files without affecting the system working.
Part 1. Best Mac System Storage Clean Tool - iBeesoft iCleaner for Mac
To make sure that there aren’t redundant and useless files occupying storage space on your Mac, users need to get their hands on the best Mac system cleaner. And your best choice would be iBeesoft iCleaner for Mac. This software is designed to speed up Mac performance by removing junk files. So, instead of spending hours digging through the files and folders, you can rely on iCleaner to clean up indexing files, bash history, temp files, application cache, trash files, and other system storage files on Mac as well. The main highlights of the clean system storage Mac software involve features mentioned below:
Your Safe & Effective Clean System Storage Mac Tool
(157)
- Clean up junk of all kinds from your Mac with just one-click
- Reduce clutter and boost Mac performance
- Remove unwanted files from your Mac and protect your privacy
- Simple and easy-to-understand interface to clean system storage on Mac
Guide for How to Clear System Storage on Mac
To make your Mac junk-free, you only need to follow a simple process. As soon as you download and install the software on the system, it will be ready for use. This is how to clean up system storage on Mac using iBeesoft iCleaner:
Step 1: Run iCleaner for Mac
Launch the system storage cleaner Mac program, and the home screen will open up. In the interface, you will be able to see the data that iCleaner can get rid of. Hit the 'Start Analyze' button, and the software will initiate the sequence to scan the entire system for unwanted files.
Step 2: Start Cleanup System Files on Mac
It will only take a few seconds to finish the scan, and you will be able to see the total amount of useless files on your Mac. Press the Clean Junk option to start removing the files from your system.
Step 3: Finish Clean System Storage on Mac
Once the cleanup system process finishes, you’ll again be prompted to rescan the Mac to look further for junk files. You can also select other items to be cleared from the system.
The best clean system storage Mac software will ensure that the cleanup process is safe and secure. After you are done removing the system useless files, your Mac PC will perform better than before.
Extra Tips for How To Reclaim More Space From The System Storage on Mac
It is not easy as you think to keep the Mac system storage clean. So, we have gathered up some extra tips that will help you clear system storage on Mac. You can follow these tips from time to time to make sure that the system is in optimal condition.
Check Your Trash
The first and foremost thing you should keep in mind is checking your Trash. The files you transfer from other folders into Trash still occupy a small amount of space on the system storage. Luckily, you can empty Bin with just one click, or you can open Bin and click on the 'Empty' button to remove the files.
Mac Clean System Storage
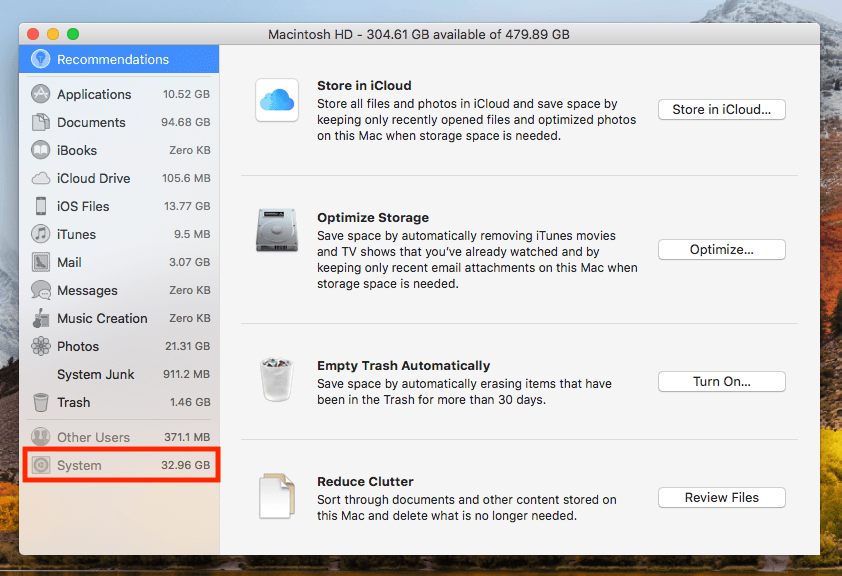
Delete Downloads
We all download unlimited files from web browsers, messengers, torrents, and even from email services. However, after some time, the files become useless and need to be deleted. So, go to the Download folder and select the files that you don’t need. Drag the files to the Trash folder, and they will be deleted from the system.
Clear Cache
Clear System Storage Mac
To ensure that there are no useless files stored on the device, you need to clear the cache from time to time. All apps, browsers, and programs create temporary files that are stored as cache. As the size of the cache increases, the system performance decline. So, open the Library folder on your Mac and find the folder named Caches.
There you will see numerous folders of all apps installed on Mac. Open all folders and delete the cache files inside them. But make sure that you keep the folders intact otherwise, the system will crash.
Delete Old Backups
People regularly sync up their iPhone with Mac using iTunes. If you have also created several backups of your iPhone, then it is time that you delete the old ones. You can find the old backups by following the path iTunes > Menu Bar > iTunes > Preferences. Here you will see the list of backups, and you can safely clean system storage on Mac.
Uninstall Unused Apps
Delete System Storage Mac
There are many software applications that are installed on your Mac, but they are useless. So, check the Applications folder and review the apps you don’t need. Then uninstall the apps by dragging them to the Trash, and they will be deleted. Along with this, you will also have to erase the app cache and other service files from the library to free up space.
Mac System Storage High
Use Cloud Storage Service
Using Cloud Services like Dropbox, iCloud, or OneDrive will be the best thing for Mac users. This way, you can save big and important files on the cloud and save space on the system. Once you activate the cloud service, you can sync your device data with the cloud and delete content from your Mac quickly.
Macbook Air System Storage High
There are other tips that you can follow to keep your system performance better. Clear RAM memory, remove duplicate files, delete pictures and screensavers, and move big files to the external drive in order to clean your Mac.
Final Words: Now you have several tips other than using system cleaner for Mac. As long as you follow these tips frequently, your Mac will be in optimal condition. And if you don’t want to waste your time in doing all this, then choose iBeesoft iCleaner and clear system storage on Mac at once.
